本日はデータ復元ソフト「MiniTool Power Data Recovery 無料版(V12.1)」を使って誤ってパソコンから消してしまったデータの回収をします。
パソコンを使っていると、ファイルを誤って削除してしまうことって一定の頻度でありますよね。
必要なファイルと不要なファイルを間違えて消してしまったり、ドライブのフォーマットをしようとして別のドライブを指定してしまったりと、さまざまなパターンが考えられます。

本当に辛い
ファイル復元ソフトを販売しているMiniToolさんから「MiniTool Power Data Recovery 無料版でファイル復元ができるのでレビューしてみませんか」とご依頼を頂いたので実際にファイルを削除して復元をする過程を紹介したいと思います
結論として、このソフトは非常に使いやすくデータ復旧も問題なく行えました。
データ消失で困っている方にはおすすめできるソフトです。

思ってたより良かった!!
ホームページからのダウンロードとインストール
まずは公式サイトから無料版をダウンロードしましょう。
・MiniTool Power Data Recovery 無料版公式リンク
インストールも非常に簡単で、数回のクリックで完了します。
念のため補足しますと、このソフトを復元したいファイルが入っているドライブにインストールしないように注意しましょう

ファイルの痕跡が消えちゃうかもしれないからね
今回使用するメディア
今回使用するのがこちらのメディアです
10年以上前のUSBメモリで、データの破損やエラーが起こりそうな古いメモリです。
ここに私のブログで使う資料を入れます(写真と動画)。
USBメモリに入れていた仕事の資料をうっかり消してしまったというのは、ありがちなシチュエーションですよね
USBメモリ内のファイルは削除するとゴミ箱に行かず、完全に削除される形になります。
この状態からWindowsのシステムでは復旧できませんが、MiniToolの専用ソフトではどうでしょうか。

ファイル復元できるかな~
アプリの起動とスキャン開始
アプリを立ち上げた時の画面は非常にシンプルで見やすいです。
ここをクリックしてドライブを指定するやり方がわかりやすくて簡単です
ドライブ名や容量で目的のドライブと一致していることを確認し、スキャンを押します
これで削除してしまったファイルを探す作業がはじまります
スキャンは13GBのUSBメモリで約20分ほどかかりました。古いUSBのため転送速度が遅かったのだと思います
進行状況は常に左下にパーセンテージで表示されるので長い作業になっても安心して待つことができますね

ちゃんと動いてるのもわかるし安心
スキャン結果とファイルの復元
スキャンが完了すると、見つけたフォルダが一覧で表示されます。
Windowsやシステムのファイルフォルダも引っかかってしまうので、目的のファイルを探すのはファイル形式を絞り込むのがいいですね
こんな感じで目的の画像ファイルが一覧で表示されました
MiniTool Power Data Recoveryではファイルはサムネイル表示したりプレビューで表示することもできますので目的のファイルを探すことも容易です
画面右下の保存を押して、出力先を選んでファイルを復元完了です
これで正しくファイル復元ができたことが確認できました。

ファイルが帰ってきたぞ!
続いて、MP4を指定して動画ファイルを探します
こちらも無事見つかりました。アプリ内で動画再生もできるので動画も簡単に探せますね

使い勝手の良いアプリだな
こうして、削除してしまった全ての写真と動画ファイルを復元することができました。

削除する前に戻ったぞ~!
追加の検証 フォーマット、ファイルの上書き
検証として、また2つ別の方法で復元を試してみます。
フォーマット
まずはファイルの削除ではなく、ドライブのフォーマットで復元を試してみましたが、
こちらはファイル削除と同様に問題なく復元することができました。

条件としてはそんなに変わらないからな
ファイルの上書き
そして次はかなり条件の違う検証になるのですが、ファイルを削除した後、ドライブの大半を別のファイルで埋めて復旧作業をするとどうなるか試してみます。
13.9GBのメディアを12GBの関係ないフォルダで埋めました。
仕組み的にも物理的にも、これで復旧するのは無理だと分かっているんですが、、結果はこんな感じです。
一応96のファイルが見つかりました。
ファイルの上書き前は1300以上のファイルが見つかっていたので、ファイルの上書きにより大半の削除ファイルが完全消去されてしまったことが分かります。
この96と表示されているファイルは上書きされなかったエリアにあるか、破損した状態で痕跡だけが残っているのだと思います。
このようにファイルを上書きしてしまうと、いくら復旧ソフトウェアといえども元に戻すことはできないのです。
無料版の制約
MiniTool Power Data Recoveryの無料版では、1GBの容量までファイルを復元することができます。
この1GBの制限は比較的緩やかで、資料や情報をまとめたファイルなどは容量が小さいことが多いため、1GB以下でも相当量の復元が可能です。

書類とか一般の写真はまずOKだろうね
使っている最中に左下に残り何MBまで使えるか表示されるのも良いですね。
無料版にしては非常に親切な設計です。
まとめ
こんな感じでデータ復元ソフト「MiniTool Power Data Recovery 無料版(V12.1)」を使ったファイルの回復はとても簡単で、かつ満足いく結果になりました
以前のこういうデータ復元ソフトの無料版は、検索までは無料だけど復旧しようと思うと有料版を買う必要があるのがほとんどでした
そうなると、お金がかかることもさることながら本当にファイルが復旧できるのかわからない状態で課金するというハードルがありました
この「MiniTool Power Data Recovery」の”無料版の範囲でたくさんのファイルの復旧ができる”という点は本当に親切な設計だと思います。

とりあえず復旧を進められるの助かる~
この無料版がいつまで提供されているかは分かりませんが、とても使いやすいものだったのでファイルを誤って削除してしまって困っている方はぜひ試してみてください。
・MiniTool Power Data Recovery 無料版公式リンク
もしソフトウェアの仕様が違っていたり誤っている箇所があれば、私の方に教えていただければ記事を修正いたします。
以上本日は「ソフトレビュー!MiniTool Power Data Recoveryの無料版で削除したファイルの復旧をしよう!」の紹介でした



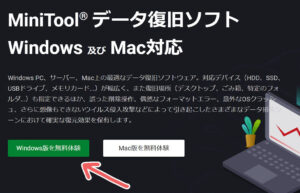
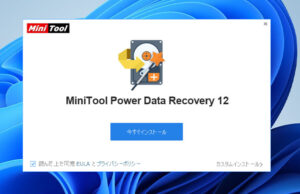
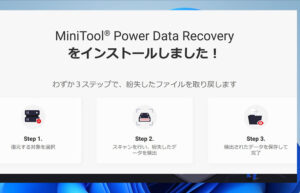

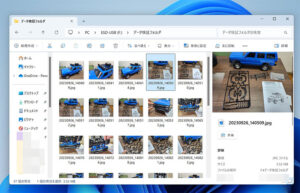
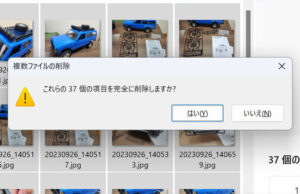
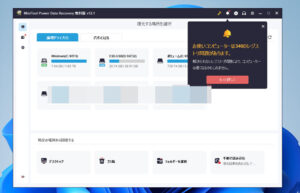
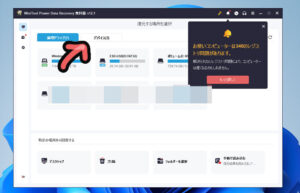
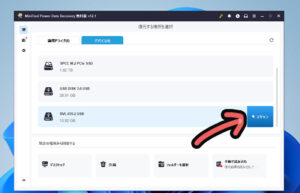
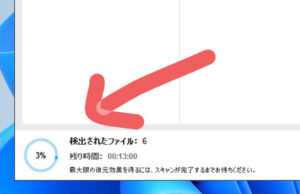
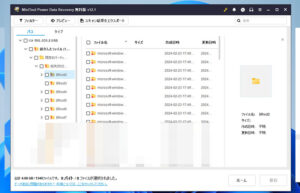
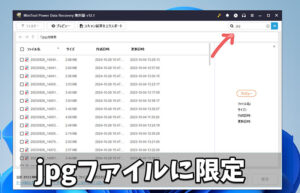
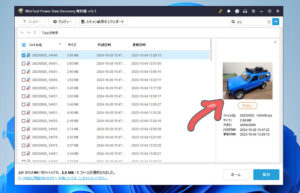
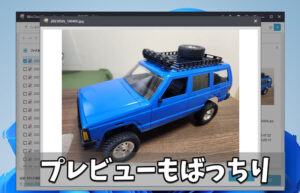
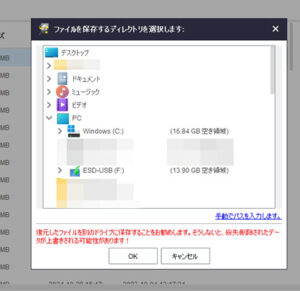
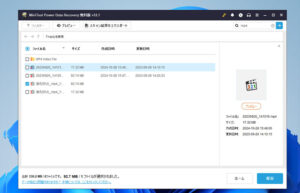

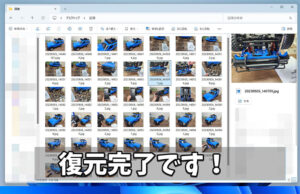
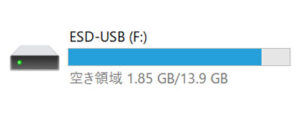
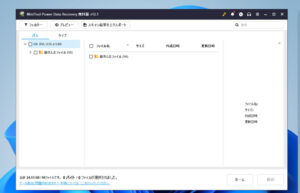
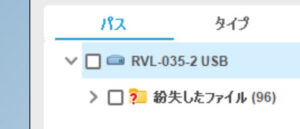
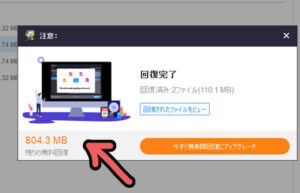


コメント