パソコンで作業をしているとしばしば”うっかり必要なファイルを削除してしまった”ということがあります
ダウンロードしたファイルとか、ゲームの録画データとか、エクセルに書いたメモなどなど…

ゲームのために急いで空き容量を確保してるときとかよくやる!
普通に削除しただけならゴミ箱から復旧することができますが、ゴミ箱から消したり完全な消去をするとWindwosの機能ではもうそのファイルにアクセスすることができません
そんな時、ファイルを取り戻すのに使うのがこちら”データ復旧ソフト”です
これがあればWindwosでは認識できない完全に削除されたファイルをハードディスクから元に戻すことができるのです
今回紹介するソフト「4DDiG」には機能制限付きの無償版もあります
内蔵HDDだけでなく、USBメモリーや外付けHDDのデータ復旧も可能です
ということで今日は「4DDiGを使ったデータ復旧とその手順」を紹介したいと思います
使い方を覚えておくといざという時役に立つので、いまデータ紛失をしていない方も是非読んでみてください
データを復元する
それでは4DDiGのインストール、データの復元を行っていきましょう
今回は実例としてデスクトップから削除してしまった”hd4”という画像を探していきます

作業中に間違って削除してしまったんだ
ダウンロード&インストール
4DDiGの公式サイトから無料版をダウンロードします
そしてインストール
4DDiGインストールの過程で特に余計なソフトがインストールされることはないようです

無料のソフトは変なのが入れられることが多いけどこれは大丈夫
ソフトの起動
ソフトを起動するとこんな画面が出てきます
オンラインマニュアルも用意されていますが、ソフトを見るだけでもわかりやすいですね

どこを押せばいいか一目でわかる
まずはデスクトップをクリック
するとこんな感じで探しているファイル形式を聞かれます
ファイル形式をしぼることでHDDのスキャンにかかる時間を大幅に短縮し、復元精度を高めることができます
対応ファイル形式が多いところも4DDiGの魅力です
今回はjpgなので写真をクリックして”写真のみスキャン”にします

これで画像だけが捜索対象になります
スキャンは数十秒で終わり、1万個以上のファイルが見つかりました

過去ファイルまで捜索してくれるから膨大だ!
検索
このファイルを一個一個確認していくのは大変な手間ですが、4DDiGにはこの状態から絞り込み検索が可能です
右上の虫眼鏡アイコンのところに対象ファイル名を入れて絞り込みます
「hd4」で検索するとhd4.jpgファイルが二つみつかりました
対象のファイルをクリックし、、復元を押しますが、、、
無料版でできるのはここまでで、ここから先は有料版の利用が必要です
有料版でファイルを復元
ここからは有料版にしたソフトの状態でお送りします
復元したいファイルを選択し、データを復元する場所を指定します
注意点として、データ復元元とは別のパーティションを選択する必要があります

以前のデータを消すリスク回避だね
こうして無事データの復元が完了しました
こちらが今回復元した画像でございます

いや~元に戻ってよかった
ソフト詳細
今回使用した4DDiGの価格や仕様についてみていきます
4DDiGは中国の「Tenorshare」というソフトウェア会社が制作したソフトです
価格、購入タイプ
こちらが2022年7月現在の公式の価格情報です
こんな感じで月間、年間使用のサブスクタイプと、あとは買い切りの永年ライセンスの購入が選べます
”限定割引クーポン”のようなものが発行されていることが多いので7月現在では最安、3000円未満でデータの復元が可能です
コスパ的には永年ライセンスが圧倒的にお得ですが、「とりあえず一度きり、、」というのであれば月間ライセンスでもいいかもしれませんね
サポート形式が多い
記事内でも紹介しましたが、4DDiGのウリとしてサポート形式が多いことがあげられています
HDDからデータを復元するソフトであればだいたいファイル形式に関係なく復元できますが、形式を指定することで検索がだいぶ楽になるのでPCに不慣れな人にとっては利点になるだろうと思います
復元は確実ではありません
こういうデータ復元ソフトを使用する際の注意点として、データ復旧の可能性は100%ではありません。特にファイルを削除したあと、その場所に他のデータが書き込まれていないことが第一条件となります
このソフトが活躍するシチュエーションとしては
・パーティションを初期化してしまった
・PCが壊れて起動しなくなった

だいたい復元できるんじゃないかな(主観)
まとめ お手軽で試してみる価値あり
こんな感じで「Tenorshare 4DDiG」はわかりやすい操作画面で素早くファイル復元ができるお手軽なソフトでした
とりわけ紛失データを探している時の画面がよくできていて「既存のファイル、削除されたファイル、パスが見つからないファイル」などのフォルダ分け表示はよかったですね
ちなみにTenorshare公式サイトでも4DDiGの使い方は画像入りで詳しく解説されています
有償版でないとデータの復元はできないのですが、ファイルを探すところまではできますのでお困りの方はとりあえず無料版で”とりあえずファイルを見つけることができるかどうか”のところまで試してみるとよいでしょう
8月31日まで!アマゾンギフト券があたるキャンペーン開催中!
Tenorshare公式が8月31日まで製品の割引やアマゾンギフト券があたるキャンペーンを開催中です

要チェックです
以上本日は「手軽なファイル復元ソフト 4DDiGを実際に使ってみた紹介」でした

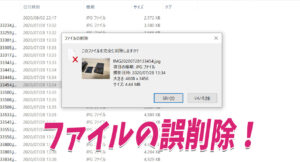
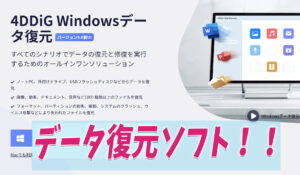
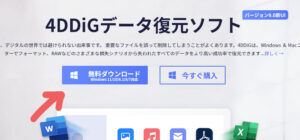

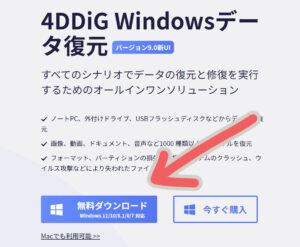
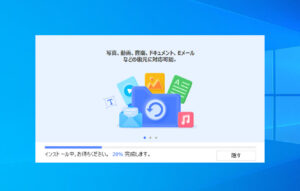

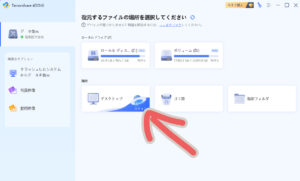
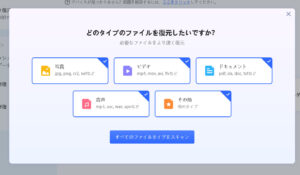


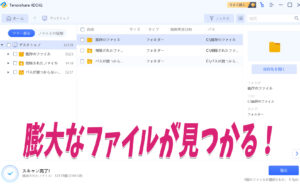
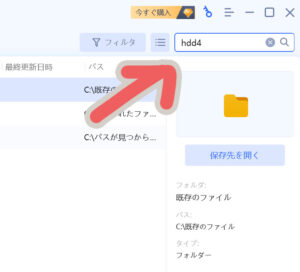

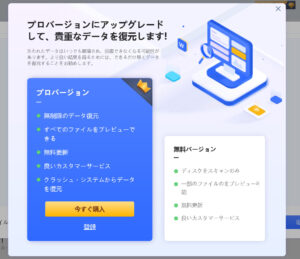
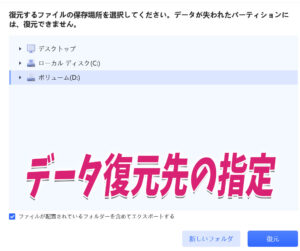


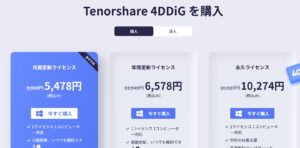


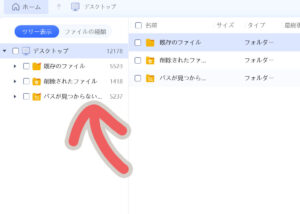


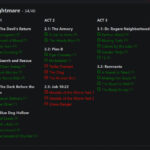

コメント