個人の利用は無料で、ソフト自体もかなり使いやすく性能も良いです
先月のAmazonプライムデーで1TBのSSDを二つ買いました
今使っている500GBのものと入れ替えるわけなのですが、いまのパソコンの設定を残したいので複製(クローン)でSSDをコピーします
このSSDのクローンに使うソフト選びがなかなか難しく、”無料と書いてあるのに無料じゃなかったり”あとは”コピーした後正しく動作しない”ようなソフトがかなり多くあります

過去にはこの問題で複製をあきらめたこともある
色々調べたところMacrium Reflect というソフトで無料&手軽に複製ができたのでみなさんに紹介していきたいと思います
Macrium Reflect Free
今回ご紹介するのがこちら「Macrium Reflect Free」です
外国のソフトですが、日本語にも対応していて設定変更なしに日本語での操作が可能です
そしてクローン動作も正確です

無料、使いやすい、性能良し、のいいとこ尽くし!
それではダウンロードから使い方までを順にみていきましょう
Macrium Reflectのダウンロード、インストール
まずはMacrium Reflectの公式サイトから個人の無料版をダウンロードします
Macrium Reflectのダウンロードページに行きます
個人利用の無料を選択します
メールアドレスの登録
するとこんな感じでメールアドレスの登録と認証の手順が表示されます
少し面倒に見えるかもしれませんが、やってみると数分で終わる内容です
有償販売もされているソフトを無料利用させてくれるわけなのでこの手間は受け入れていきましょう
メールアドレス登録をするとすぐにこんなメールが届きます
2のところがダウンロードのリンクで、1のところに後で使う製品登録コードが書いてあります
ダウンロードをしてファイルを実行
さらにダウンロードがはじまります
ここからは日本語なので特に難しいところはありません
認証画面でさきほどのメールアドレス、認証コードを入力
これでインストールは完了です
クローンの手順
ここからはSSDのクローン(複製)の手順に入ります
Macrium Reflectクローン作業には注意点が二つあるのであらかじめ書いておきます
・22年7月現在、コピーを実行するボタンがキャンセルボタンになっている
この2点が間違えやすいので頭の隅に入れておきましょう
アプリの起動画面
アプリを起動するとこんな画面がでてきます
ちゃんとした日本語で、操作感もかなりわかりやすいです
複製したいディスク下の”このディスクのクローンを作成”を選択
すると新しいウインドウがでてくるので、ここで複製先を選択します
大きいSSDへのコピーの場合は拡張を
今回の私のように500GB→1000GBと容量が大きいSSDにコピーする場合は”対象のディスクに合わせて拡張”を選択します
SSDの中にはシステムのための容量も確保されるのですが、デフォルトではこれが一番後ろに来てしまいます
より大きなSSDにコピーした場合は
といった具合に空き容量が2つにわかれてしまうのです
あとでシステムデータを削除して保存領域をくっつけたりする手段もあるのですが、スムーズにいかないことも多いのでここで正しく処理をしておきましょう

こういうケースも想定して設定できるってのはいいソフトな証拠だな
そして次の画面に進み、複製の詳細がでたところで”キャンセル”を押せばクローン作業の開始です
上でも書いたように複製を実行するボタンはなぜか”キャンセル”になっています。ここを押して複製を開始します
複製にかかる時間は容量や接続環境(内臓、外付け、USB2、USB3)などにより変わりますが、通常のファイル転送と同等のスピードでスムーズに複製されます
SSDの複製が完了したら既存のSSDと入れ替えて作業完了です

楽ちんだったぞ
まとめ
こんな感じで「Macrium Reflect」を使うことでSSDのクローンを簡単に行うことができました
こういう便利ツール界隈は本当に変化が激しく、人気ソフトが有償化したり、検索上位に出てくる有名ソフトが実際にはうまく機能しなかったり、、、とにかくスムーズに使えないことが多いのです
そんな中で「Macrium Reflect」は個人利用無償で本当に使いやすい優秀なソフトでした

最近使ったソフトの中で一番よかったわマジで
もちろんこのソフトも今後有料化したりする可能性もありますが、22年現在の有効な手段としてイチオシの存在であります
SSDの交換をするときは是非このソフトの利用を検討してみてください
以上本日は「SSDの複製ができる個人利用無料のソフト”Macrium Reflect”」の紹介でした



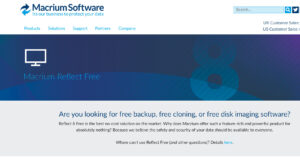
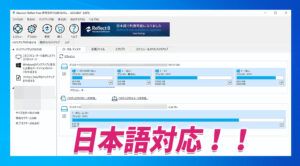
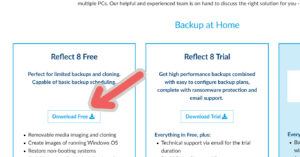
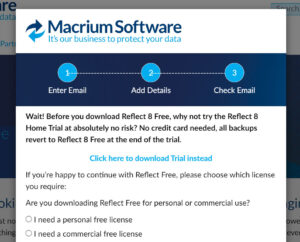
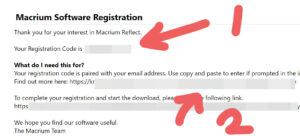
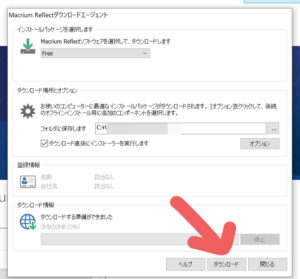
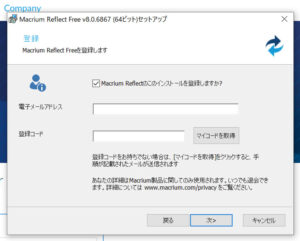

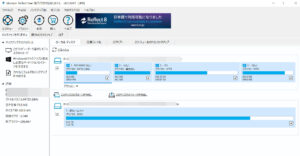
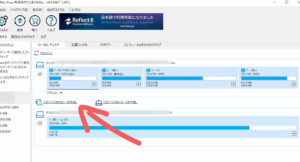
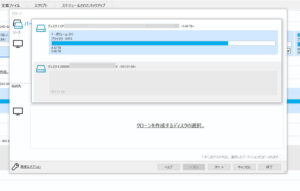
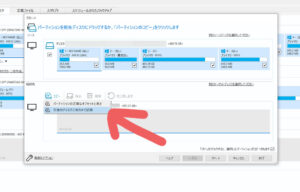
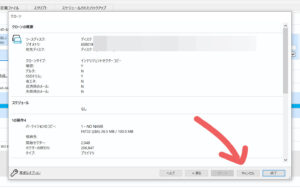




コメント