月額850円で100タイトル以上のゲームが遊び放題と話題のXbox Game Pass for PC

さらに初月は100円で使える超お得なサブスク
今日はその「加入方法や解約方法、実際にゲームをインストールをする様子」を紹介していきます
まずはMicrosoftのXbox Game pass for PC公式サイトへ
するとこんな画面になります
”100円で参加”をクリック
Microsoftアカウントにログインする画面が出てくるのでログインします
Windows OSで使っているアカウントを入力すればOKですし、それとは別のアカウントを使っても大丈夫です
こんな感じで何度かのログインのプロセスを踏みます
決済の設定
ログインが済んだら決済方法の設定です
現在はクレジットカードもしくはデビットカードのみ対応しています
クレジットカード必須
Game Passの支払いはWebmoneyやその他ポイントカードでの支払いには対応していません
アマゾンでGame pass for PCのオンラインコードが販売されていますが、こちらの購入にもクレジットカードの登録が必須となっています。
このオンラインコードを入力する画面もGame pass契約後に現れるので”カードが無いからコードで”というわけにはいかなそうです

クレジットカードを用意してください
支払い方法を入力して進めば申し込み完了です
一般的なサブスクサービスの契約と同じで5分程度で終わる簡単な物です
解約も簡単

続いて解約方法の紹介です
このGame Passのトップ画面右側の管理ボタンから”サブスクの解約や自動更新の管理”が可能です
こんな感じで定期購読の詳細が出てきます
Game pass for PCのキャンセルと自動更新の変更が設定できます
契約日や契約更新日も見ることができるのでとても使いやすいです

結構良心的な設計
私は”契約したままそのことを忘れるのが怖い”のでとりあえず自動更新をオフにしておきました
ゲームのインストール
続いてゲームのインストール方法を見ていきましょう
Game Pass for PC対象のゲーム一覧は公式のこのページが一番見やすいです
こんな風にジャンル別に表示されていてSteamのストアに近いレイアウトです
遊びたいタイトルをクリック
個別の紹介ページが開いから「インストール/プレイ」ボタンをクリックすればダウンロードされます
割引購入に注意
ゲームページには「購入してインストール」ボタンもあります
こちらは期間限定の定額利用ではなく、”ソフトを購入して遊ぶボタン”です
Xbox game passにはソフトを買い切りで購入する時の割引サービスもあるのです。「xbox game passメンバーシップで購入」という表記は無料プレイとは別物なので注意しましょう
Storeからプレイ
ゲームはWindowsに標準インストールされているMicrosoft Storeからプレイすることができます
こんな感じでゲームアイコンをクリックでゲームを起動できます
必要なことはこのStoreでできるのですが、ミニゲームやネットフリックスなどゲームと関係ないアプリの表示が多いのがネックです

ものすっごい見づらい
専用アプリでもっと便利に
これはゲーム専用アプリ「Xbox」をいれればもっと便利になります
Xbox Game pass for PCのページの右上からダウンロード可能です
Game Pass専用タイトルの表示やフレンドの管理、メッセージの送信など多機能で便利です
フレンドが遊んでいるアプリを見れるので特に定額サービスGame passと相性が良いです
Game Passで遊ぶことが増えたらこちらを使うと良いでしょう

このアプリはSteamにかなり近い感覚で使える
まとめ
以上が「Xbox Game Pass for PCの申し込み方法&遊び方」でした
Microsoftのサイトは全体的に重くて見づらく、頻繁にログインを要求されて、と悪いところが目立ちますが契約の管理、解約など最低限のところはわかりやすくできています

一度やってみると結構簡単
こういう定額サービスが普及すればユーザーにとっても、もっと遊びやすい環境ができてくると思うので私は積極的に使っていきたいと思っています
いまはXbox Game pass以外にもVRゲームの定額サービスなども展開されていますからまたタイミングがあれば挑戦して紹介したいと思います


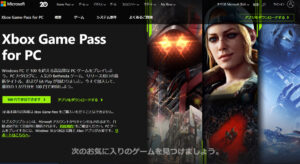
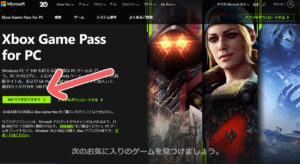
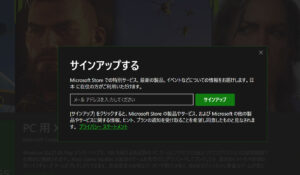
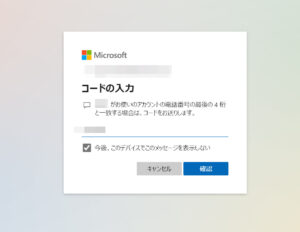
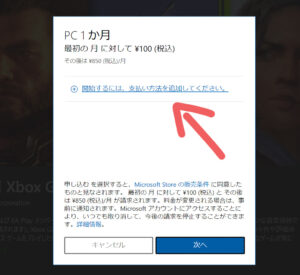
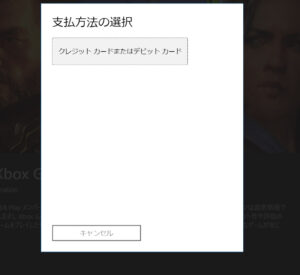

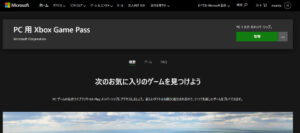
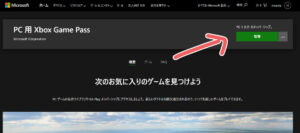
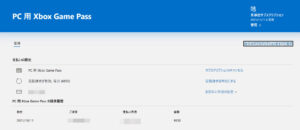
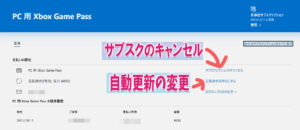
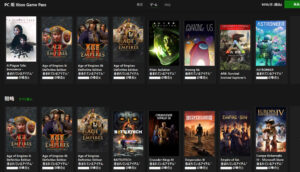
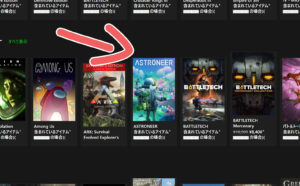
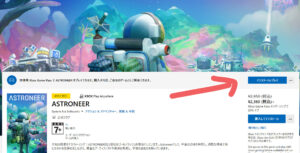
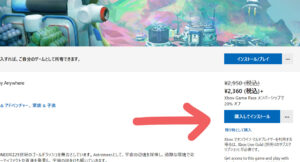
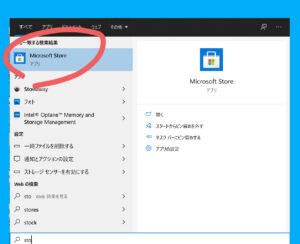
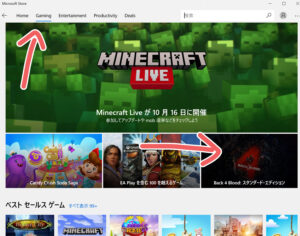
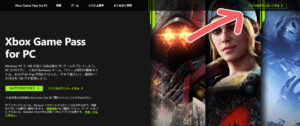
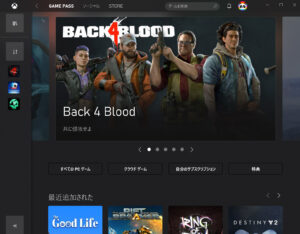
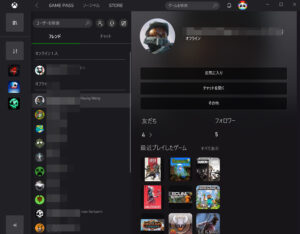


コメント