前回の超絶お得なキャンペーンの紹介に続きHumbleでのゲーム購入方法、Steamにゲームを追加する様子を紹介します
それではStand with Ukrainaを例にHumbleでのゲーム購入の様子を見てみましょう
・Humble Stand with Ukraina 公式リンク
ゲーム購入方法
購入を決めたら、キャンペーンページの価格エリアで支払い価格を指定します
キャンペーンによって最低価格やセット内容が異なりますが、今回は「最低$40でキャンペーンのソフトすべてがもらえる」という設定なので支払い額によるリターンの違いはありません
希望金額をクリックしてCheck out
次のページで価格を確認し、ゲームソフトを受け取るメールアドレスを入力します
上にあるHumble Choiceは有料のサブスクサービスなので特に必要がなければチェックをはずしましょう

わからない人はとりあえずチェックなしでいいと思う
下にスクロールをして決済方法を指定します
けっこういろんな支払いが使えて便利ですね~。私はSteamでも使っているPaypalを選択しました
続けて決済の画面が開きます。Paypalはこんな感じです
決済を進めるとHumbleのページに戻って完了です

無時注文が終わりました
ソフトをSteamに登録
購入が済むと入力したメールアドレスにHumbleからメールが届きます
「Get your bundle」のリンクを開いてゲーム受け取り一覧のページを開きます
こんな感じでずらーっとソフト一覧が書いてあります
ソフトは個別に自分のSteamライブラリに登録したり、友人にギフトとして送ることができます
今回は自分のSteamに登録するので「Reveal your Steam key」をクリック
するとSteamに登録するゲームキー(シリアルコード)がでてきます

このゲームキーをSteamに入力します
もしゲームキーの使い方がわからない場合は下のRedeemを押すとSteamのページに移動して、ボタンを押すだけで登録が可能です
Steamの規約に同意するにチェックを入れて、右の続けるボタンを押せば完了です
無時Back 4 bloodがライブラリに追加されました

とっても簡単~
まとめ
こんな感じでHumbleのゲームセット購入例をStand with Ukrainaを例に紹介しました
バンドルの購入はお得なだけでなく、意外な面白いコンテンツの発見もあったりセット購入特有の楽しさもあります
Stand with Ukrainaはゲームメインで買いましたが、外国の漫画やテーブルトークゲームのルールブックを読むのも楽しかったです

こういう楽しさはSteamやPS Storeにはないもの
Humbleのサイトは英語表記ですが仕組みとしてはシンプルでわかりやすいので、初めての人でも挑戦してみて欲しいと思います
以上「Humbleのバンドル購入方法、使用例の紹介」でした
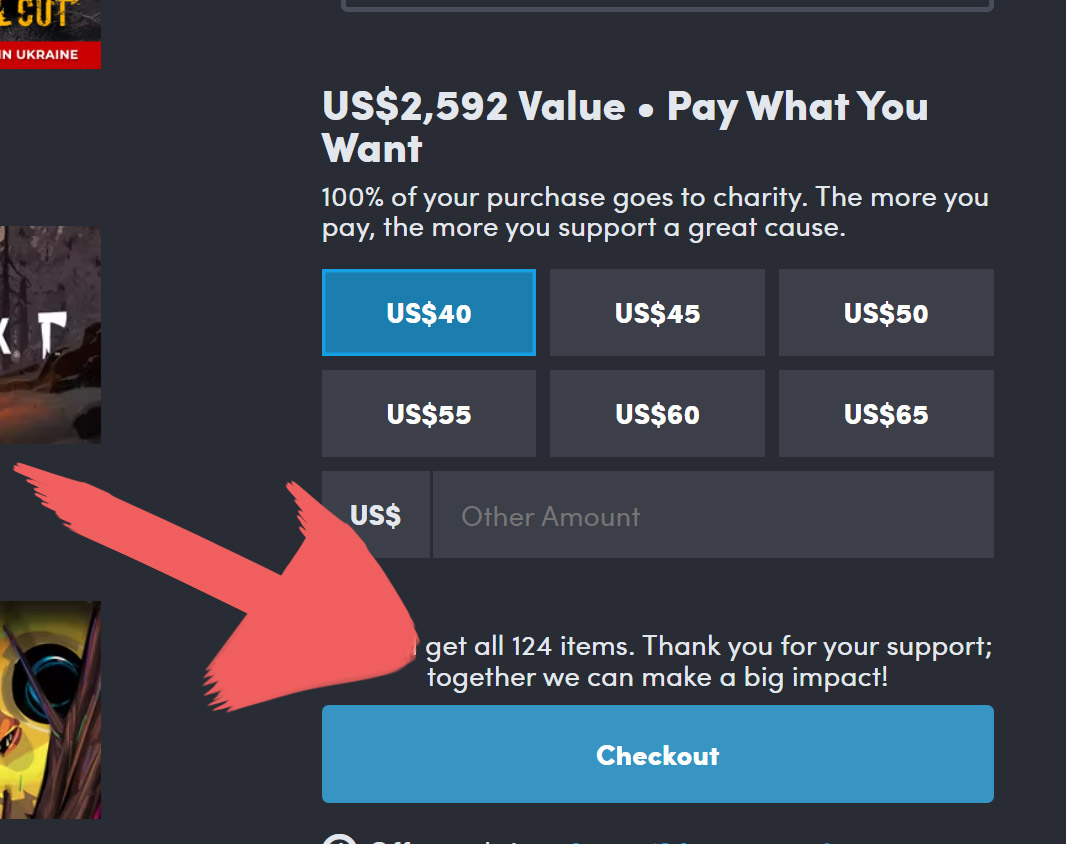
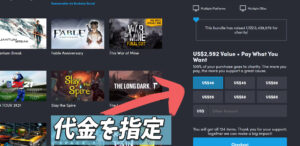
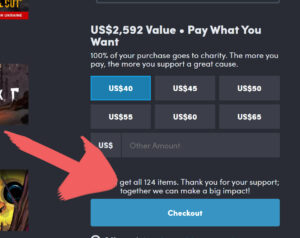
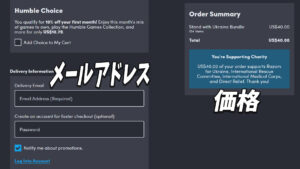

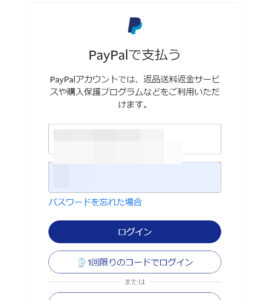
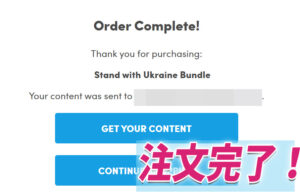
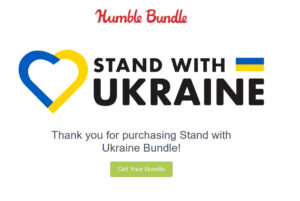
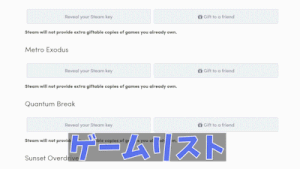
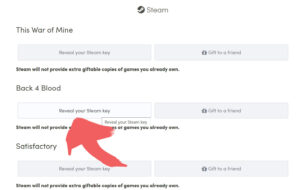
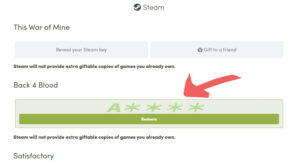
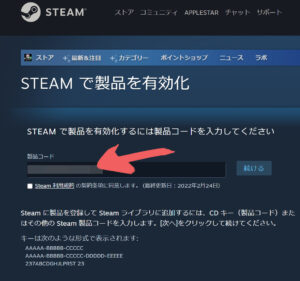
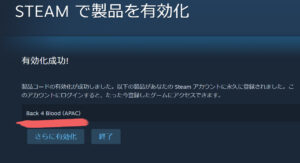

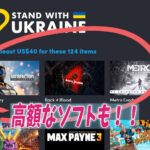

コメント